1.1 헬로 언리얼
1.1-1 언리얼 엔진 설치 및 개발 환경 설정
- 언리얼 엔진 5.1.1 설치
- 디버깅을 위한 편집기 기호
디버깅 시에 언리얼 엔진 소스 코드를 볼 수 있음.
1.1-2 Visual Studio 설치
- C++를 사용한 게임 개발 체크 필요
- 언어팩 > 영어 체크 필요
1.2 언리얼 엔진 실행
1.2-1 프로젝트 생성
- Games > Blank
Project Defaults는 C++, Desktop, Scalable, Starter Content 체크 해제, Raytracing 체크 해제
1.2-2 언리얼 에디터 설정
- Editor Preference > Region & Language > Editor Language > English 지정
Source Code > Source Code Editor > Visual Studio 2022 지정
- "Live Coding" 검색 후 해제
1.2-3 소스코드 에디터 설정
- 도구 > 옵션 > 환경 > 국가별 설정 > English
- Projects and Solutions > "Always show Error List if build finisher with error" 체크 해제
- ... > Commands > Toolbar 선택 > Standard 선택 > Solution Configurations 클릭 > Modify Selection
Width를 200으로 설정
- Visual Commander [설치링크]
VisualCommander_.vsix 파일을 더블클릭 후 Visual Strudio 실행
툴바 > Extensions 메뉴 생성됨을 확인
- UE4 VS Extensions [설치링크]
Extensions > Imports > ue4_smarter_macro_including.vcmd 더블클릭
Extensions > Extensions > UE4 Smarter Macro Including 체크
1.3 클래스 생성
1.3-1 MyGameInstance 클래스 생성
- New C++ Class > GameInstance 부모 클래스 > "MyGameInstance" 클래스 생성
<hide/>
// MyGameInstance.h
// Fill out your copyright notice in the Description page of Project Settings.
#pragma once
#include "CoreMinimal.h"
#include "Engine/GameInstance.h"
#include "MyGameInstance.generated.h"
/**
*
*/
UCLASS()
class HELLOUNREAL_API UMyGameInstance : public UGameInstance // UGameInstance 블럭지정 > F12를 누르면 언리얼 엔진 소스코드를 볼 수 있음.
{
GENERATED_BODY()
public:
virtual void Init() override; // Ctrl + . 을 누르면 자동 완성 가능.
};<hide/>
// MyGameInstance.cpp
// Fill out your copyright notice in the Description page of Project Settings.
#include "MyGameInstance.h"
void UMyGameInstance::Init()
{
Super::Init(); // 엔진 업데이트 루틴을 지키기 위해서, 언리얼 엔지니어가 작성한 코드가 먼저 실행되게끔 하기 위함.
// 가상함수를 오버라이드 하는 경우 부모 클래스의 가상 함수를 꼭 호출해줘야함.
UE_LOG(LogTemp, Log, TEXT("Hello Unreal!"));
}
1.3-2 언리얼에서 소스코드 컴파일 방법
- Editor가 이미 .dll 파일을 잡고 있기 때문에 켜진 상태에서는 .dll 파일을 만들 수 없음.
다만 라이브 코딩을 이용하면 이걸 가능케 해줌.
헤더 파일에 변경이 발생하면 에디터를 끄고 비주얼 스튜디오에서 컴파일.
소스 파일에만 변경이 발생하면 라이브 코딩으로 컴파일(Ctrl + Alt + F11)
- Editor를 끈 상태에서 Ctrl + Shift + B 를 통해서 빌드
빌드 성공 후에 F5로 실행
- 이후에는 Ctrl + Shift + F5를 통해 빌드 후 실행
- Window > Output Log > Filters 클릭
LogTemp만 체크해서 출력 확인.
1.3-3 시작 맵 설정
- Project Settings > Maps & Modes > Editor Startup Map과 Game Default Map을 Clear
- Game Instance Class > "MyGameInstance"로 지정
'Unreal > [서적] 언리얼5 이득우님 인프런1' 카테고리의 다른 글
| Ch 06. 언리얼 리플렉션 2 (0) | 2023.05.10 |
|---|---|
| Ch 05. 언리얼 리플렉션 (0) | 2023.05.10 |
| Ch 04. 언리얼 오브젝트 (0) | 2023.05.09 |
| Ch 03. 언리얼 C++ 기본 타입과 문자열 (0) | 2023.05.09 |
| Ch 2. 언리얼 C++ 코딩 표준 (0) | 2023.05.09 |
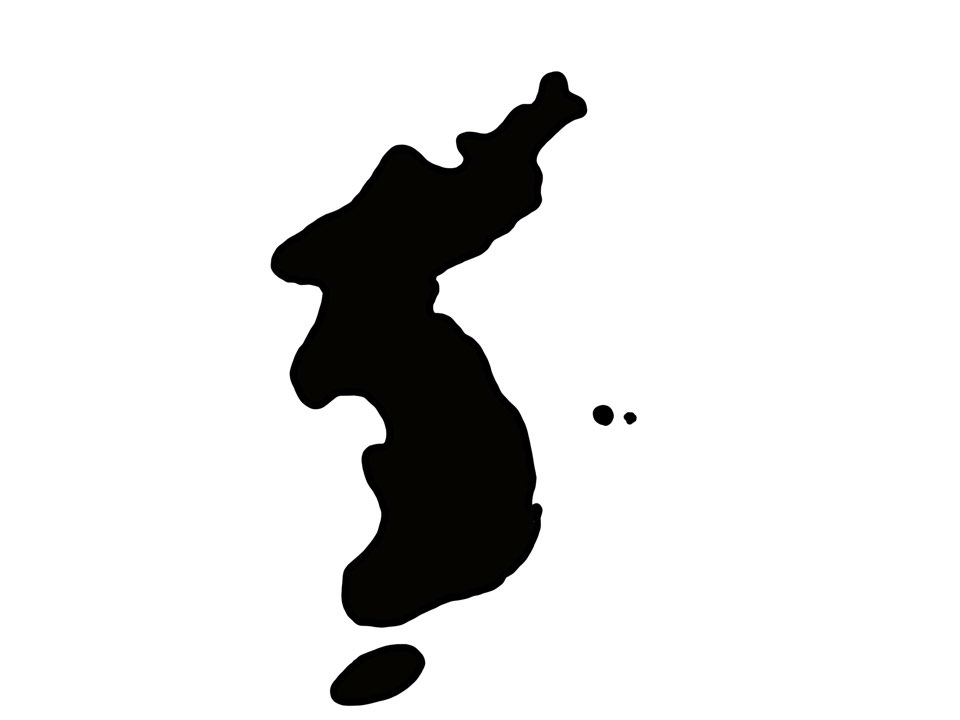


댓글